Purchase after February 19, 2019
This article applies to users with legacy, two-line activation keys, obtained before February 20, 2019.
Use Wireshark to identify the IP addresses of PCs running Visual Assist. A search will locate:
- Only PCs within your local network
- Only PCs with active copies of any version of Microsoft Visual Studio with Visual Assist. (PCs that are not actively running Visual Assist will not respond to a broadcast.)
- PCs with any activation key for Visual Assist unless you take specific action to filter for a specific activation key
Because a search will locate only active copies of Visual Assist, you should expect to run the search long enough such that all of your users have had a chance to launch an IDE and be counted.
Follow the following instructions from a PC on your local network.
1) Download and install Wireshark
Wireshark is a network packet analyzer, which can be used to watch copies of Visual Assist respond to other copies conducting license checks.
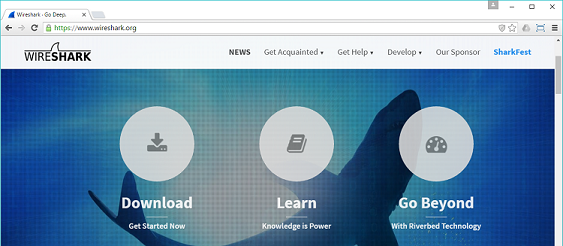
2) Start Wireshark
The following arguments instruct Wireshark to filter for packets related to Visual Assist and to open a convenient Endpoints window, which lists IP addresses once each.
Find PCs with any activation key for Visual Assist
- On Microsoft Windows, paste the following into the Run window (Windows Key + R) and click OK:
"%programfiles%\wireshark\Wireshark.exe" -f udp -k -Y "mailslot.priority == 0" -z endpoints,udp
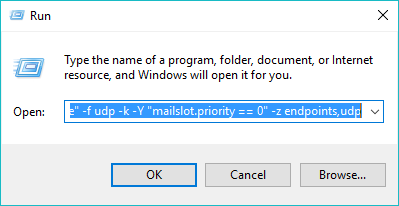
- On Lunix or MacOS, paste the following command into a terminal window:
wireshark -f udp -k -Y "mailslot.priority == 0" -z endpoints,udp
Find PCs with a specific activation key for Visual Assist
- Follow the steps in the preceding section to start Wireshark.
- Close the Endpoints window.
- Select a single packet, from the main Wireshark window, that originated from your IP address.
- Expand SMB Mailslot Protocol in the protocol analysis area.
- Note the ID which appears in 'Mailslot Name', such as A827B573.
- Restart Wireshark with the following the command, replacing <MY_ID> with the ID that appeared in 'Mailslot Name'.
"%programfiles%\wireshark\Wireshark.exe" -f udp -k -Y "mailslot.name == \"\\MAILSLOT\\<MY_ID>\\query\"" -z endpoints,udp
3) Set Endpoints window
Check 'Limit to display filter' in 'Wireshark · Endpoints' so the window uses the same display filter as the main window.
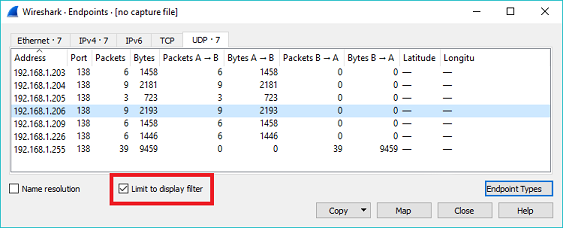
4) Initiate a license check
Restart your IDE to force your copy of Visual Assist to initiate a license check. Your copy will broadcast a request for activation keys, and other active copies of Visual Assist on your local network will respond.
5) Count PCs
Browse and count the IP addresses that do not end in 255. (The one ending in 255 is part of a reserved address affiliated with broadcasts; it does not represent a PC running Visual Assist.)
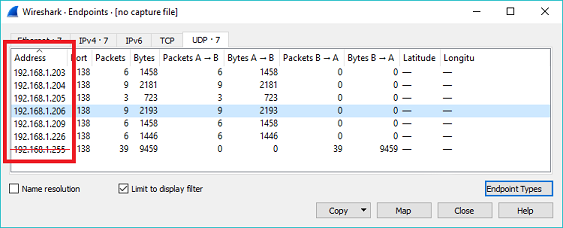
You can export a list of IP addresses using the Copy drop-down.
The total count of IP addresses identifies only the PCs that ran Visual Assist during your search. The total number of developers who use Visual Assist, where "use" is defined in the EULA, will be equal to or greater than the total count of IP addresses.
The longer you run a search, the closer your count of IP addresses will be to the total number of developers who use Visual Assist.
See also an introduction to the license check in Visual Assist.