If you install a new version of Visual Studio, you must reinstall Visual Assist to make the extension active in the new IDE. You will not lose your Visual Assist settings when you reinstall.
Reinstall Visual Assist using an executable (.exe) downloaded from wholetomato.com. The installer determines which versions of Visual Studio are on your machine, and gives you the option of installing to specific, or all, IDEs.
Visual Assist is installed per-user account in Visual Studio 2010 and newer. Do not run the Visual Assist .exe installer as administrator unless you run Visual Studio 2010 and newer as administrator. When targeting pre-2010 versions of Visual Studio, the Visual Assist .exe installer will prompt for account elevation for installation to those versions after installation to Visual Studio 2010 and newer is complete.
Start your IDE.
If "VAssistX" is missing from the menubar of Visual Studio, reinstall Visual Assist using a VSIX installer downloaded from the Microsoft Visual Studio Marketplace.
Start your IDE.
If "VAssistX" is still missing from Visual Studio, follow steps depending on the version of your IDE:
Visual Studio 2012 and newer
Enable Visual Assist if it is disabled in Tools | Extension and Updates | Installed | All.
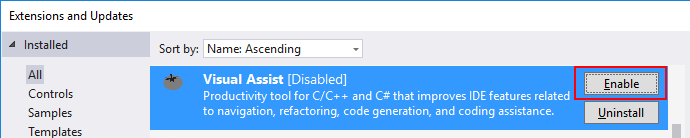
Only if you run Visual Studio as administrator, confirm extensions may be loaded in Tools | Options | Environment | Extensions and Updates.
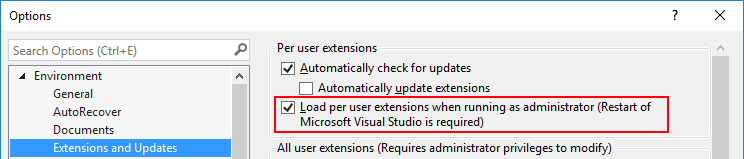
Restart your IDE.
Visual Studio 2010
Enable Visual Assist if it is disabled in Tools | Extension Manager | Installed | All.
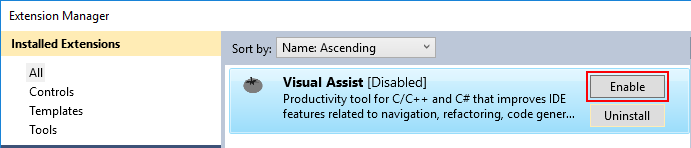
Only if you run Visual Studio as administrator, confirm extensions may be loaded in Tools | Options | Environment | Extension Manager.

Restart your IDE.
Visual Studio 2008 and older
Confirm add-ins may be loaded in Tools | Options | Environment | Add-in/Macros Security.

Restart your IDE.
If "VAssistX" is still missing from Visual Studio, contact technical support.