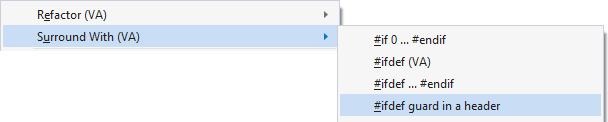Assistance au codage
Écrivez du code plus rapidement avec une assistance qui ne vous gêne pas, surtout lorsque vous êtes sur la bonne voie. Visual Assist ne vous propose des compléments que s'ils vous évitent sérieusement la saisie, et corrige discrètement les erreurs dans votre sillage.
Acronymes
Écrivez le code plus rapidement avec des acronymes.
Écrivez le code en utilisant des acronymes qui sont dérivés de la casse de chameau. Visual Assist développe les acronymes en symboles valides dans le contexte actuel.

Si les lettres majuscules ne parviennent pas à isoler un symbole, continuez à taper des lettres minuscules.

Utilisez des acronymes pour choisir parmi les listes de membres ainsi que pour écrire le code. Saisissez jusqu'à ce que vous ayez identifié un seul symbole.

Commentaires multi-lignes à extension automatique
Appuyez sur la touche Entrée dans un commentaire de plusieurs lignes et Visual Assist insère le jeton de commentaire approprié sur la ligne suivante.
Étendre rapidement les commentaires de plusieurs lignes à partir de n'importe quel endroit dans un commentaire. Divisez une ligne et l'assistance visuelle ouvre une nouvelle ligne avec le commentaire approprié, au niveau approprié de la ligne de tiret.
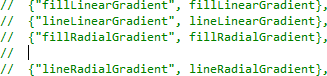
Boîtes de liste améliorées
Contrôlez et filtrez le contenu de la boîte de liste pour enquêter sur une classe et trouver le membre dont vous avez besoin.
Survolez n'importe quelle boîte de liste et contrôlez son contenu à l'aide d'une barre d'outils de Visual Assist. Réorganisez le contenu de la boîte de liste ou filtrez-le par type. Enquêtez sur une classe et trouver le membre dont vous avez besoin sans quitter votre position.
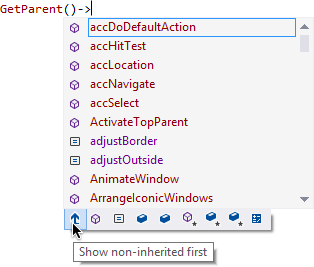
Indentez le code collé automatiquement.
Dans les IDE antérieurs à Microsoft Visual Studio 2013, exécutez automatiquement la commande de sélection du format de l'IDE après les collages multi-lignes, et ajustez automatiquement l'indentation. Visual Assist sait qu'il faut omettre le format lorsque le tampon de collage contient des lignes de commentaires, car le formatage des commentaires est une question de préférence personnelle.
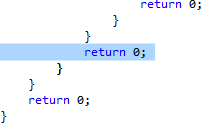
Insert () et Fermeture } ) ] ' "
Insérer automatiquement des jetons de fermeture.
Insérez des parenthèses lorsque vous sélectionnez des méthodes dans les listes de complément et, dans les IDE antérieurs à Microsoft Visual Studio 2013, insérez automatiquement des accolades, des parenthèses, des crochets et des guillemets. Contrôlez l'espacement des parenthèses et le placement des accolades fermantes en fonction de votre style de programmation.

Insérer _Après m et Shift
Saisissez la notation hongroise un peu plus rapidement en tapant sur la touche shift après m.
Obtenez deux symboles au lieu d'un en appuyant sur Maj après m, surtout lorsque les suggestions sont désactivées. L'assistant visuel insère automatiquement le soulignement de la notation hongroise.

Multiples presse-papiers
Afficher plusieurs presse-papiers dans un menu de collage traditionnel avec le raccourci par défaut Ctrl+Shift+V.
Collez rapidement le copier-avant dernier avec Ctrl+Maj, Entrée, car l'assistance visuelle présélectionne toujours le deuxième presse-papiers dans le menu. Une fois qu'un presse-papiers est collé, collez-le encore une fois avec Ctrl+V.
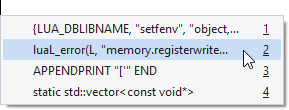
Réinitialiser le zoom de l'éditeur
Réinitialiser le zoom à 100% comme dans un navigateur.
Utilisez Ctrl+0 pour réinitialiser le niveau de zoom de l'éditeur de texte à 100 % après un réglage intentionnel ou erroné du niveau.
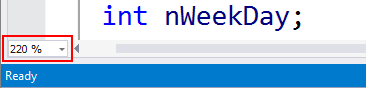
Abréviation
Écrivez un code et faites votre choix dans les listes déroulantes lorsque vous ne vous souvenez que vaguement des noms des symboles.
Saisissez les parties d'un nom dont vous vous souvenez, et l'assistance visuelle développe votre abréviation en symboles valables dans le contexte. Continuez l'exercice pour réduire la liste ou acceptez une suggestion avec la touche Tab ou Entrée. L'abréviation fonctionne lorsque vous écrivez un nouveau code et lorsque vous faites une sélection dans des listes.

Sélection intelligente
Sélectionnez le bloc courant avec une seule commande, puis étendez ou réduisez la sélection.
Appuyez sur [Alt+] pour sélectionner le bloc courant, généralement une construction complète ou une déclaration composée. Vous pouvez également utiliser les touches [Shift+Alt+] pour sélectionner une partie plus petite, par exemple une condition ou un paramètre. Les commandes successives s'étendent ou se réduisent par incréments logiques.




Suggestions intelligentes
Saisissez rapidement des suggestions personnalisées et très contextuelles.
Accepter un constructeur pour l'affecter à un pointeur d'un type particulier.

Faites votre choix dans les listes déroulantes remplies de valeurs d'énumération lors de l'attribution ou de la comparaison d'énumérations, et lors de la rédaction d'instructions de commutation.
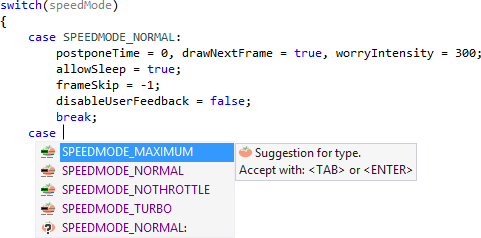
Définissez les suggestions qui doivent apparaître lors de l'attribution d'une valeur à un type intégré ou défini par l'utilisateur. Les types intégrés comprennent HRESULT, bool, BOOL, Boolean et VARIANT_BOOL. Définissez vos propres suggestions pour les types que vous ou votre entreprise utilisez souvent.
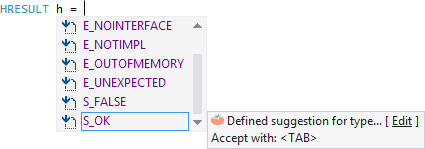
Trier les lignes sélectionnées
Trier les lignes sans quitter l'IDE.
Sélectionnez des lignes et lancez la commande de tri dans le sous-menu Outils de VAssistX dans la barre de menus. Les lignes sont triées sur place.
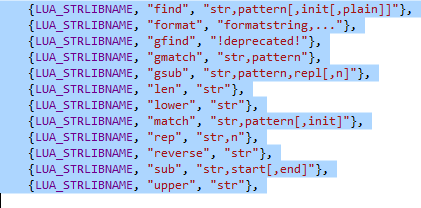
Listes de suggestions
Acceptez les symboles sensoriels Visual Assist que vous taperez, en dehors des listes de diffusion et sans acronymes ni abréviations.
Les listes de compléments suggérés apparaissent au fur et à mesure que vous les tapez, sans que vous les anticipiez. L'assistance visuelle sélectionne les suggestions à partir de symboles proches, souvent tapés et récemment saisis. Les suggestions n'apparaissent que si elles vous permettent d'économiser beaucoup de temps de frappe. Plus vous utilisez l'assistance visuelle, plus les suggestions deviennent intelligentes.
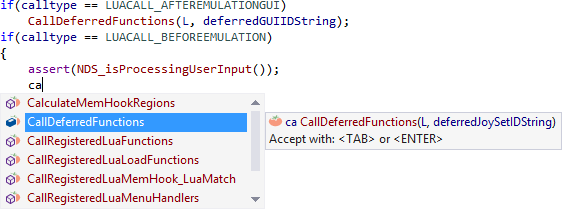
Visual Assist suggère même des bits de code environnant. Acceptez une suggestion avant de taper une seule lettre.

Sélection de l'entourage
Entourez rapidement le code avec les caractères de commentaire, les parenthèses, les accolades, le #ifdef et la région.
Sélectionnez des lignes de code complètes ou un fragment de ligne et appuyez sur l'un des boutons / * ( { ou # pour entourer la sélection. Si un commentaire est déjà entouré, il ne sera pas entouré.
Les touches / et * commentent ou décommentent une sélection.

( et { entourent une sélection avec des parenthèses ou des accolades.
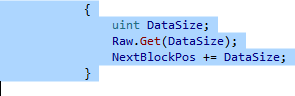
# s'entoure de #ifdef ou #region, selon la langue. En C/C++, l'éditeur de texte demande une condition de garde au #ifdef.
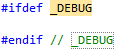
Entourez avec
Entourez les sélections d'un code personnalisé.
Entourez les sélections avec le code de VA Snippets. Le code peut être simple ou complexe. Accédez aux Snippets VA spéciaux à partir de caractères uniques lors de la saisie ou dans les menus.