Acronyms are short and simple abbreviations for symbols. Type an acronym and Visual Assist finds the symbol to which you refer. Acronyms let you type code faster, with fewer keystrokes.
Type gil to select GetImageList in a listbox. The g, i, and l are the uppercase letters in GetImageList.
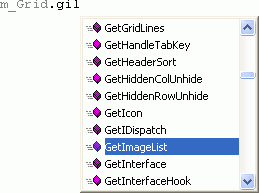
Acronyms are available only when the option to shrink when possible is enabled.
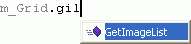
Acronyms work in listboxes and when typing new code. When typing new code, use acronyms to prod Visual Assist into opening a suggestion list with the symbol you want.
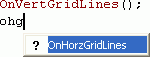
Accept the suggestion and type virtually nothing.
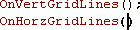
Acronyms work best in code with consistent naming conventions, e.g. in C#, and where symbol names tend to be long.
Use long and descriptive names so your code is easy to read; use acronyms so your code is easy to write.
Forming an Acronym
The most common acronym for a symbol is its first character, followed by all uppercase characters within the symbol. For example, sm is an acronym for SendMessage, and gil is an acronym for GetImageList.
Symbols can have more than one acronym. For example, ohg and ohgl are both acronyms for OnHorzGridLines.
Acronyms do not necessarily identify symbols uniquely. For example, gif is an acronym for GetItemFgColour, GetItemFont and GetItemFormat.
The acronym for a symbol written in PascalCase or camelCase is its first and all uppercase characters. The acronym for a symbol in hungarian_notation is its first character and those that follow underscores.

Non-Unique Acronyms
Since different symbols can have the same acronym, typing an acronym when a listbox is open might yield a listbox with more than one entry.
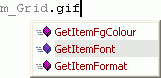
If typing an acronym reduces a listbox to more than one entry, i.e. the acronym is non-unique, type characters that follow the last character of the acronym, or use arrow keys, to highlight the entry you want.
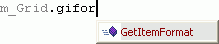
If you type a character that does not follow in any of the entries, the listbox disappears.

Backspace and press Ctrl+Space to make a listbox reappear.
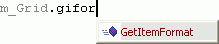
Acronyms Versus Shorthand
Acronyms are similar to another feature of Visual Assist, shorthand. Acronyms expand symbols whose names you know; shorthand locates symbols when you know only pieces of their names. Learn to use acronyms before enabling shorthand.
Limited Scope of Symbols
Acronyms match only symbols within your project, and symbols typed recently. Acronyms do not match symbols available globally but not used in your project. This policy prevents acronyms from matching unwanted, esoteric symbols.
Effective Acronyms
Effective use of acronyms requires a change in coding habits. The more comfortable you become using acronyms, and the larger the history Visual Assist has to find matching symbols, the faster you write code.
Access
Enable or disable Acronyms in the options dialog for Visual Assist.
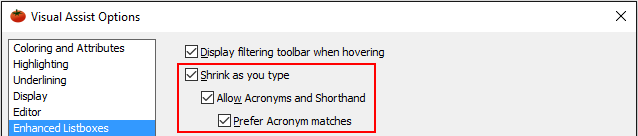
Acronyms are available only in the text editor. Specifically, acronyms are not available in the File in Solution and Find Symbol in Solution dropdowns and dialogs, nor in the List of Methods in File.