Registration of Visual Assist takes the software out of trial mode, or extends software maintenance when Visual Assist is already out of trial mode.
Registration requires Visual Assist build 2318 or newer, and one of:
- a serial number that did not accompany a license file (reg*.txt or .slip). (A serial "number" is a set of alphanumeric characters in the format XXXX-XXXXXX-XXXXXX-XXXX).
- a license file (reg*.txt or .slip), obtained after a serial number is registered, or after a local license server is installed and configured.
Purchases before February 20, 2019
If you purchased a license of Visual Assist or renewed its maintenance before February 20, 2019, you received a two-line activation key, not a serial number or license file. Follow the instructions to enter a legacy activation key.

Trial extension
If you were granted an extension to a trial period, follow the instructions for license trial extension.
Confirm you have Visual Assist build 2318 or newer by examining your build number in VAssistX | Help | About.
Visual Assist build 2399 and newer
From 2399 release, apart from the four digit build number, you will also find a new and easier to handle build number system composed by the release date.
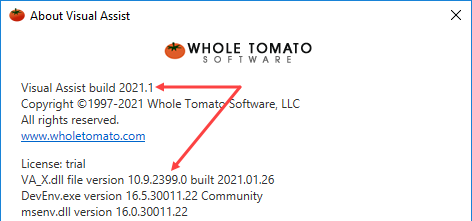
Visual Assist build 2331 and older
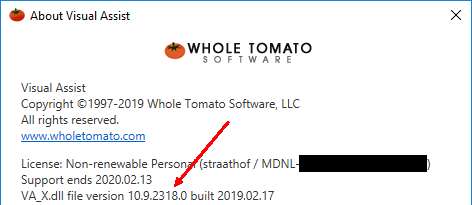
Registration for Multiple Users
If you purchased a multi-user license of Visual Assist and hold multiple serial numbers, you can:
- Distribute the serial numbers to users for individual registration. Each user will require an account on the Embarcadero Developer Network (EDN). Each user can install Visual Assist to three hosts before requesting to [email protected] that a host be deactivated, or count increased. (Whole Tomato Software and Embarcadero are both Idera, Inc. companies).
- Request an expanded (shared) serial number. Each user will require an account on the Embarcadero Developer Network (EDN). Each user can install Visual Assist to three hosts before requesting to [email protected] that a host be deactivated, or count increased. (The advantage of an expanded serial number over multiple serial numbers is that one need not track the assignment of serial numbers to users.) Send your request for an expanded serial number to [email protected].
- Obtain a Network Named User (NNU) license, and install a local license server. Users will not require accounts on the EDN, nor will users need access to the internet. Each user can install Visual Assist to three hosts before requesting to [email protected] that a host be deactivated, or count increased. Send your request for an NNU to [email protected].
Requirement for an account on the Embarcadero Developer Network
In order to register Visual Assist using one serial number for yourself, a different serial number for each developer, or one shared serial number for all developers, each user must have an account on the Embarcadero Developer Network (EDN). (Whole Tomato Software and Embarcadero are both Idera, Inc. companies).
In order to register Visual Assist using a license file, you do not need an account on the EDN. You need an account only to access the license portal.
In order to install a local license server, an account on the EDN will be created for the license administrator.
Follow these steps if you need an account on the EDN:
-
If the PC with Visual Assist has internet access, if the Visual Assist Registration Dialog is not open, open it (Alt+X, H, E). Then, click "Create account" in the dialog to visit the create-an-account page at IDERA. (IDERA is also an Idera, Inc. company.)
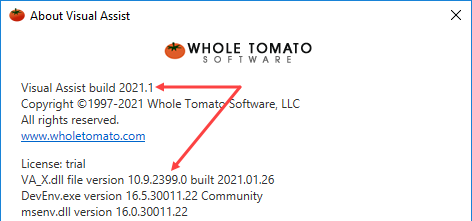
-
If the PC with Visual Assist does not have internet access, create an account on a PC with access by visiting:
https://www.wholetomato.com/account
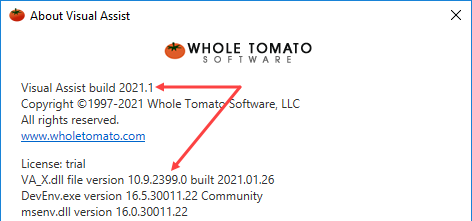
-
Click the "Create account" link and follow the instructions. In the subsequent dialog, if the "CREATE ACCOUNT" button is irresponsive, 1) an EDN account exists with your email address, or 2) an EDN account exists with your Login. If you might have an EDN account, try retrieving its password. If you are certain your email address is not affiliated with an EDN account, try a different username, e.g. your email address.
-
Wait for a verification email from IDERA-Licensing. If the email does not arrive in a timely manner, and the email is not in your spam folder, contact [email protected] to have your account verified manually. After verification, proceed to register.
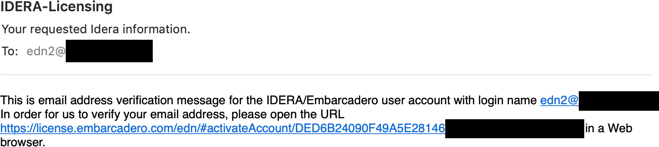
-
Click the verification link within the email. If the link fails, contact [email protected] to have your account verified manually. After verification, proceed to register.
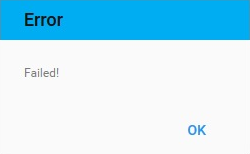
-
Proceed to register.
Register
- Register with a serial number, with internet access
- Register with a serial number, without internet access
- Register with a license file (.slip or reg.txt)
Register with a serial number, with internet access
-
If you do not have an account on the EDN, return to "Requirement for an account on the Embarcadero Developer Network".
-
If you created an account on the EDN but did not receive a verification email in a timely manner, and the email is not in your spam folder, contact [email protected] to have your account verified manually. Wait for verification before continuing.
-
Start Visual Studio.
-
If the Visual Assist Trial dialog appears, press the Register button. If the dialog does not appear, open it via VAssistX | Help | Register.
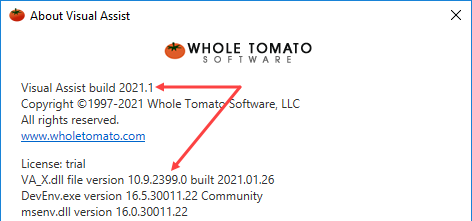
-
Enter your serial number.
-
Enter the name or email, and password, associated with your EDN account.
-
Click Register. If product registration fails with an SR-2 error, proceed to Error Codes to determine your next step.
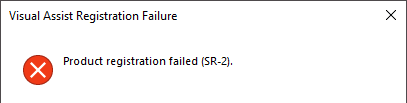
-
Restart Visual Studio. If Visual Assist loads successfully, enjoy the software. If the registration dialog reappears, contact [email protected] for assistance.
Register with a serial number, without internet access
-
If you do not have an account on the EDN, return to "Requirement for an account on the Embarcadero Developer Network".
-
If you created an account on the EDN but did not receive a verification link, look in your spam folder or contact [email protected] to verify your account before continuing.
- Start Visual Studio.
-
If the Visual Assist Trial dialog appears, press the Register button. If the dialog does not appear, open it via VAssistX | Help | Register.
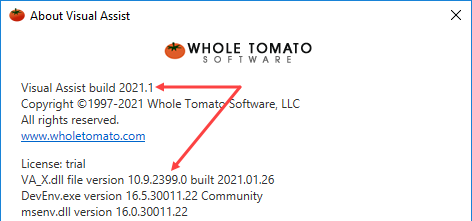
-
Enter your serial number.
-
Click "Use web registration if you have trouble connecting" near the bottom of the dialog.
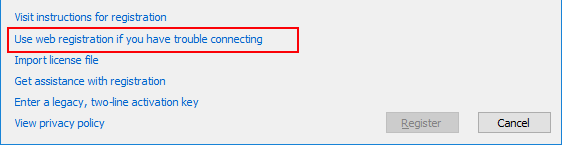
-
Click "Copy URL". (The URL will contain your serial number and PC-specific registration code.)
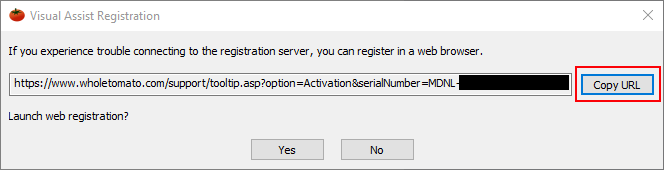
-
Close the dialog.
-
Transfer the URL to a PC with internet access.
-
On the PC with internet access, open the URL.
-
Login to the Embarcadero Developer Network.
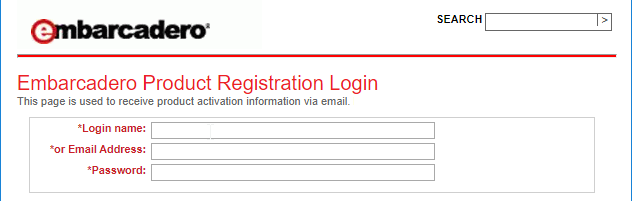
Once logged in, the serial number passed via URL will be associated automatically with your EDN account.
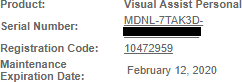
-
Obtain a copy of your license (activation) file via download or email.

-
Transfer the license file to the PC with Visual Assist, i.e. the PC on which you clicked "Copy URL". Do not rename the file. (The license file will not work on any other PC because the file contains a PC-specific registration code.)
-
Proceed to Register with a license file.
Register with a license file (.slip or reg*.txt)
-
Transfer the license file to a directory accessible to your development environment(s). Do not rename the file. If the license file is for multiple users, transfer it to a shared directory understanding that the file can be used by only its licensed number of users. (The license file will not work for additional users.)
-
Start Visual Studio.
-
If the Visual Assist Trial dialog appears, press the Register button. If the dialog does not appear, execute VAssistX | Help | Register.
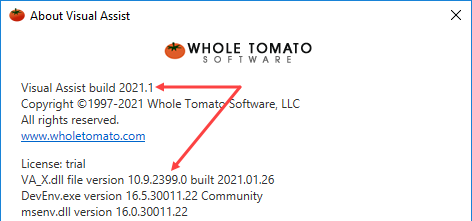
-
Disregard the serial number that accompanied, or is contained within, your license file. (Do not copy the number into the Visual Assist Registration dialog.)
-
Click "Import license file".

-
In the Visual Assist License Importer dialog, navigate to your license file (.slip or reg*.txt).
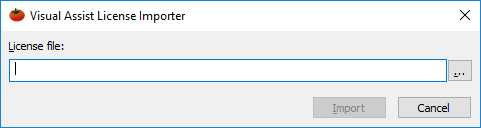
-
Click Import. If product registration fails with code SR-2, proceed to Error codes to determine your next step.
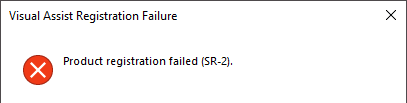
If any other error occurs, get assistance by sending your license file and request to [email protected].
-
Restart Visual Studio. If Visual Assist loads successfully, enjoy the software. If the registration dialog reappears and you renamed the file, restore the original name and then repeat the import. If the registration dialog reappears, contact [email protected] for assistance. If Visual Studio is responsive but Visual Assist is not, and one thread is 100% busy, move the *.txt files out of your home directory (%USERPROFILE%) and restart Visual Studio.
Trouble connecting, with internet access
- Proceed only if the Visual Assist Registration dialog is open, and the dialog contains your serial number.
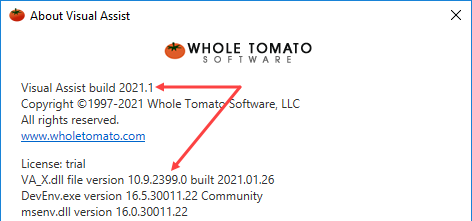
- Click "Use web registration if you have trouble connecting" near the bottom of the dialog.

- Click "Yes" to launch your web browser. (The URL will contain your serial number and PC-specific registration code.)
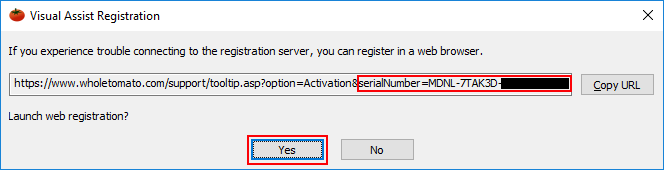
- Login to the Embarcadero Developer Network.
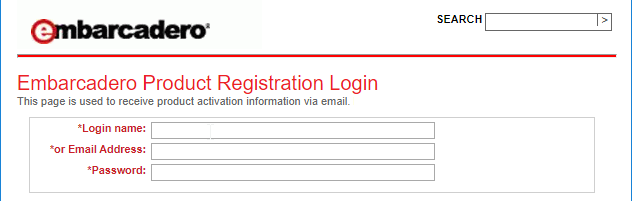
Once logged in, the serial number passed via URL will be associated automatically with your EDN account.
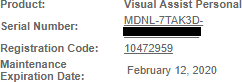
- Obtain a copy of your registration (activation) file via download or email.

If you obtain a copy via email, it will be sent from Embarcadero-licensing, [email protected].
- Proceed to Register with a license file.
Error codes
If an error appears during the registration, the error's code and message determine the corrective action.
| Code |
Message |
Action |
| SR-2 |
suggests your EDN account has not been verified.
 |
Check your inbox or spam folder for a verification email. If you find the email, return to instructions to verify your account. If you cannot find a verification email, send a request to [email protected] to have your account verified manually. After verification of your account, revisit the registration dialog in Visual Assist. |
| SR-2 |
contains 'connect', 'ssl' or 'certificate'. |
Proceed to "Trouble connecting, with internet access". |
| SR-2 |
suggests host not found.
 |
Proceed to "Register a serial number, without internet access". |
| SR-2 |
explains that your serial number is registered to a different user.
 |
1) Locate your own serial number, 2) Contact [email protected] to determine the current user of your serial number, and if no longer used, have it transferred to your EDN account, or 3) Purchase a new license. |
| SR-2 |
suggests you try a different registration method.
 |
Exit Visual Studio, delete the following directory, and retry registration:
%APPDATA%\Roaming\Embarcadero
Note: If you have other Idera products that use the Embarcadero licensing system, those products will be affected by the deletion of the directory.
|
| SR-2 |
is blank.
 |
Contact [email protected] for assistance. (For internal use: ref 137727.) |
| SR-4 |
suggests product license error.
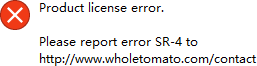 |
Exit Visual Studio, delete the following directory, and retry registration:
%APPDATA%\Roaming\Embarcadero
Note: If you have other Idera products that use the Embarcadero licensing system, those products will be affected by the deletion of the directory.
|
| IL-4 (not visible in builds 2331 and older) |
suggests license file is invalid.
 |
Revisit the source of your license file. Ensure original is identical to imported. If you have a serial number, proceed to "Register a serial number, without internet access".
Do not create a license file manually, e.g. by embedding a legacy activation key into it.
Contact [email protected] if you still have trouble. (For internal use: ref 139937.) |
| IL-5 |
import failed, and your development environment is behind a firewall that 1) blocks external connections, or 2) has a proxy that requires authentication.
 |
Contact [email protected] for your licensing options. (For internal use: ref 138160.) |
| IL-5 |
import failed.
 |
Contact [email protected] for licensing support. (For internal use: check registration history.) |
| IL-6 |
you are not qualified for current build. |
Revert to a previous build or renew software maintenance. |
If your code is not in the table, send a screenshot of the error dialog to [email protected] and request assistance.
Reset Registration
Reset registration to it initial state, perhaps to register by a different method, by exiting Visual Studio and deleting the following directory:
c:\users\<user>\AppData\Roaming\Embarcadero