Built-in plug-ins are available to handle sophisticated activation of Source Links. Plug-ins can login to target applications or websites, maintain sessions, open custom tooltips, access the user environment, and open dialogs to prompt for user input. After verifying or collecting needed information, plug-ins typically open URLs or execute shell commands.
Visual Assist provides several built-in plug-ins.
Default
The Default plug-in tells Visual Assist to show a tooltip when hovering, and then launch a browser or shell command upon double-click. The hovering tooltip contains an expanded URL or shell command.

File Viewer
The File Viewer plug-in previews the content of files whose paths appear in source comments. Preview-able formats include HTML, XAML, RTF, text, video formats such as mpg, and image formats such as jpg, png, and svg.
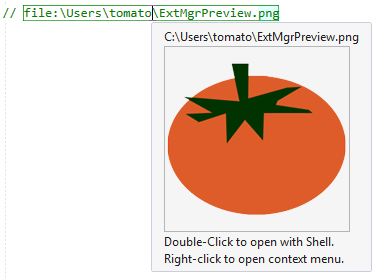
Use the configuration dialog for File Viewer to select a preferred action on double-click, and to specify the keywords that preface the file paths that should be active Source Links.
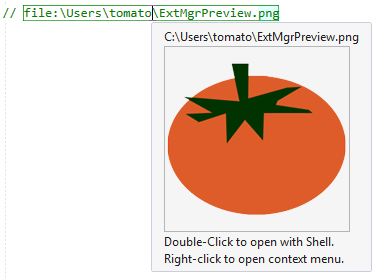
All actions for a file, whether or not the content of a file is preview-able, are always available in the context menu for an active link.
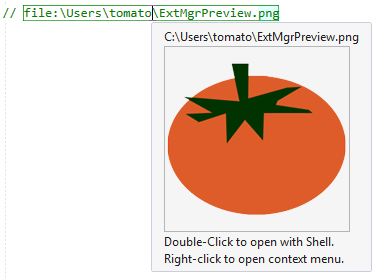
File paths in comments can refer to local or networked files. Relative paths are assumed relative to the active document. If a file path includes a space, the path must be enclosed in quotes or the space must appear as %20.

File paths can reference environment variables.

Paths for text files may terminate with a colon and line number, in which case the File Viewer will begin its preview at the specified line.
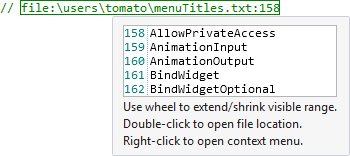
Paths for HTML files may terminate with an anchor, in which case the File Viewer renders the HTML that begins at the anchor.
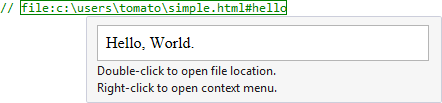
FogBugz
The FogBugz plug-in is applicable to links that target FogBugz case management. Hovering tooltips contain information about respective cases.
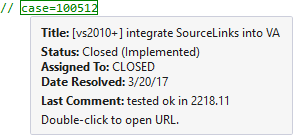
The FogBugz plug-in requires configuration to obtain information for tooltips. A read-only, shared account is sufficient.
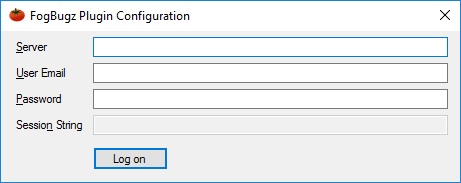
Opening of a link may require separate FogBugz login via browser.
GitHub
The GitHub plug-in is applicable to links that target GitHub issues. Hovering tooltips contain information about respective issues.
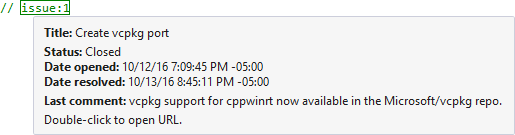
The GitHub plug-in requires configuration to obtain information for tooltips. A read-only, shared account is sufficient.
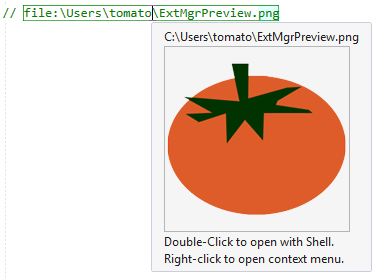
Opening of a link may require separate GitHub login via browser.
Jira
The Jira plug-in is applicable to links that target Jira issue tracking. Hovering tooltips contain information about respective issues.
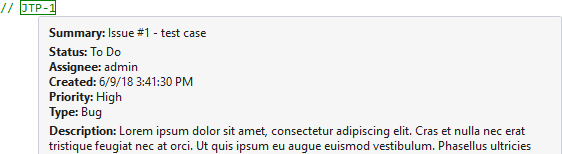
Specification of a Jira project key(s) is all that is necessary to make respective links active in comments. If comments in all solutions refer to a single Jira project, its key can be entered verbatim in both the link definition and configuration dialog. If comments in solutions refer to one or more Jira projects, which is typically the case, specify the key(s) as semi-colon delimited keywords in the link definition.

Then, refer to the key of the active link using $(Keyword) in the configuration dialog.
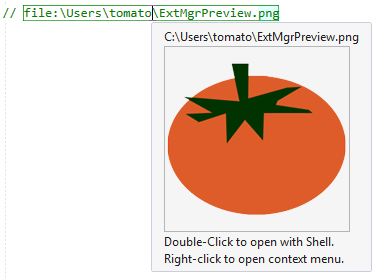
A read-only account shared among all users of Visual Assist is sufficient because the plug-in needs only read access to the Jira repository.
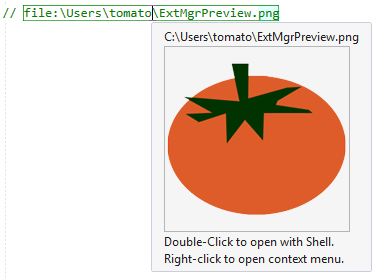
Opening of a link may require separate Jira login via browser.
None
The "None" plug-in tells Visual Assist to simply launch a browser or shell command when a matching Source Link is double-clicked. Refer to the value portion of a link by $(Value) in the URL/Exe field.
URL Navigation
URL Navigation is applicable to substrings that match URL syntax. When behavior is set to open in an external browser, links are opened using one's default browser, which may or may not be Internet Explorer.
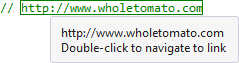
Configure the URL Navigation plug-in if you want to activate also web addresses written without a protocol, e.g. without http.

In the configuration dialog, specify the prefixes of the web addresses that should be Source Links.
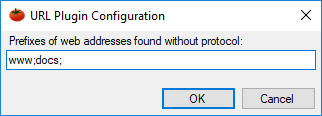
Because Visual Studio also has the ability to open hyperlinks in comments, hyperlinks may appear marked by Visual Assist and by the IDE, i.e. in a rectangle and underlined.
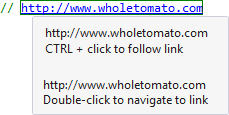
To see and navigate using only Source Links, disable URL navigation in the options dialog of Visual Studio.
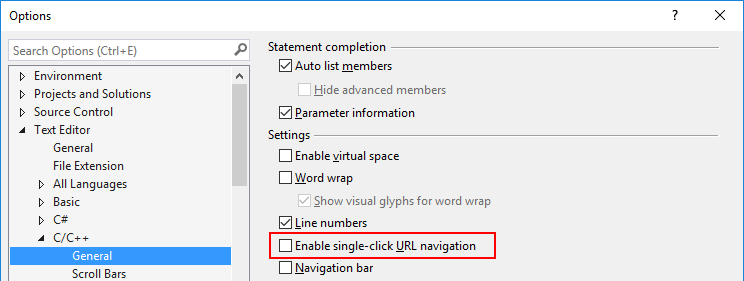
Visual Studio 2017 15.3 and newer
Visual Studio can open hyperlinks using one's default browser.