Visual Assist can produce debug logs to assist with technical problems. Follow these steps only upon direction of Whole Tomato Software. Do not send a log with an initial request for technical assistance, or when unsolicited.
Although debug logs contain information primarily related to functions and performance of Visual Assist, they will contain names of local solutions, projects, directories, and files, and may also contain symbol names.
If you can open the options dialog of Visual Assist, enable logging:
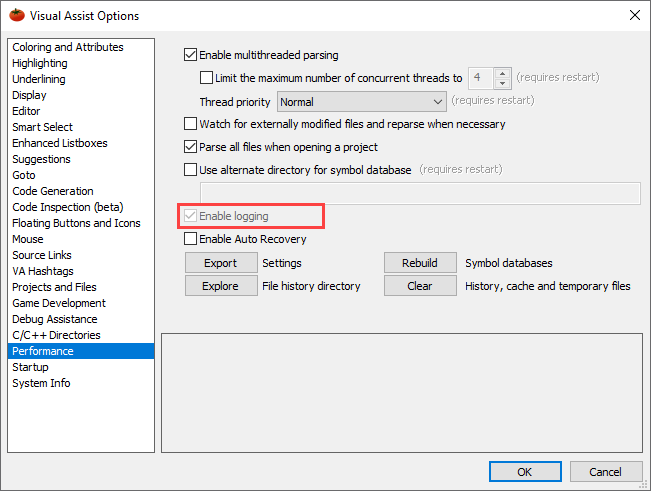
(Logging begins the moment you enable the checkbox. If you close and re-open the options dialog, the checkbox may not be enabled even though logging is in effect.)
Note that the location of va.log. is
%LocalAppData%\Temp\va.log
If you cannot open the options dialog of Visual Assist or are so directed by customer support, use regedit to enable logging before Visual Studio starts:
- navigate to HKCU\Software\Whole Tomato
- set the value of Logging to 1
Reproduce your problem, and then exit your IDE immediately to avoid log files that are large and full of unrelated details.
Locate any and all of the following files created by Visual Assist:
va.log
vassist.log
VaCodeInspections.log
Startup.log
errors.log
Location of the files varies by IDE and OS, and the state of Visual Assist during the reproducing of your problem. Use the descriptions below to help locate files in your environment.
Zip the files you find.
If the files are related to an existing case, include the zipped versions in a reply to the case. If the files are related to problem that does not have a case number, e.g. discussed in forums only, include the zipped versions when submitting a new request for assistance via the support contact form. (Include the TOPIC_ID from your forum URL if applicable.)
Logging is disabled automatically when you restart your IDE.
Visual Studio 2012 or newer, using Windows 7 or newer
If you have write access to C:\
C:\va.log
C:\vassist.log
If you do not have write access to C:\
%TEMP%\va.log
%TEMP%\vassist.log
C:\Users\%USERNAME%\AppData\Local\Microsoft\VisualStudio\<IDE version>\Extensions\<random hash>\Data\Startup.log
C:\Users\%USERNAME%\AppData\Local\Microsoft\VisualStudio\<IDE version>\Extensions\<random hash>\Data\<IDE version>_1\errors.log
Visual Studio 2010 using Windows 8, Windows 7, or Vista
If you have write access to C:\
C:\va.log
C:\vassist.log
If you do not have write access to C:\
%TEMP%\va.log
%TEMP%\vassist.log
C:\Users\%USERNAME%\AppData\Local\Microsoft\VisualStudio\10.0\Extensions\Whole Tomato Software\Visual Assist X\<Visual Assist version number>\Data\Startup.log
C:\Users\%USERNAME%\AppData\Local\Microsoft\VisualStudio\10.0\Extensions\Whole Tomato Software\Visual Assist X\<Visual Assist version number>\Data\vs10_1\errors.log
Visual Studio 2010 using Windows XP
If you have write access to C:\
C:\va.log
C:\vassist.log
If you do not have write access to C:\
%TEMP%\va.log
%TEMP%\vassist.log
C:\Documents and Settings\%USERNAME%\Local Settings\Application Data\Microsoft\VisualStudio\10.0\Extensions\Whole Tomato Software\Visual Assist X\<Visual Assist version number>\Data\Startup.log
C:\Documents and Settings\%USERNAME%\Local Settings\Application Data\Microsoft\VisualStudio\10.0\Extensions\Whole Tomato Software\Visual Assist X\<Visual Assist version number>\Data\vs10_1\errors.log
Visual Studio 2008 and older, using Windows 7 or Windows Vista
If you have write access to C:\
C:\va.log
C:\vassist.log
If you do not have write access to C:\
%TEMP%\va.log
%TEMP%\vassist.log
C:\Users\%USERNAME%\AppData\Local\VisualAssist\Startup.log
C:\Users\%USERNAME%\AppData\Local\VisualAssist\vs9_1\errors.log
Visual Studio 2008 and older, using Windows XP or Windows 2000
If you have write access to C:\
C:\va.log
C:\vassist.log
If you do not have write access to C:\
%TEMP%\va.log
%TEMP%\vassist.log
C:\Documents and Settings\%USERNAME%\Local Settings\Application Data\VisualAssist\Startup.log
C:\Documents and Settings\%USERNAME%\Local Settings\Application Data\VisualAssist\vs9_1\errors.log
Related Documentation