Shorthand is another, entirely new way to reference and expand symbols. Like acronyms, shorthand finds symbols without typing full names. Shorthand works when you know only bits and pieces of names, i.e. you know less than necessary to use acronyms. Shorthand lets you type code faster, with fewer keystrokes, and without excessive hunting for symbol names.
If a members listbox is open, type query to see all members related to querying. The most likely entry is highlighted. This might be the first entry, an entry whose name begins with query, or an entry you typed recently.
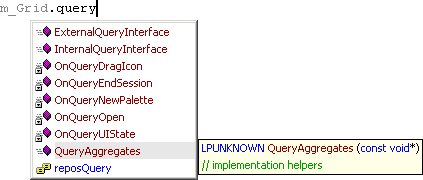
Type multiple shorthand strings, one after the other, to find entries whose names contain multiple substrings of your shorthand. For example, type face to reduce the list to entries related to querying of interfaces.

Type additional shorthand, or use arrow keys, to highlight and accept the entry you want.
Shorthand works in listboxes and when typing new code. When typing new code, use shorthand to prod Visual Assist into opening a suggestion list with the symbol you want.
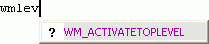
Accept the suggestion.

Shorthand Versus Acronyms
Shorthand is similar to another feature of Visual Assist, acronyms. Shorthand locates symbols when you know only pieces of their names; acronyms expand symbols whose names you know.
Use shorthand after learning to use acronyms.
Once its name is known, a symbol found using shorthand is typically found again using an acronym. For example,ExternalQueryInterface is found more efficiently using eqi than queryface.

Shorthand and acronyms work best in code with consistent naming conventions, e.g. in C#, and where symbol names tend to be long.
Filtering
Use the filtering toolbar after typing shorthand, and/or acronyms, to reduce matching entries to those of a particular type. For example, public methods related to size.
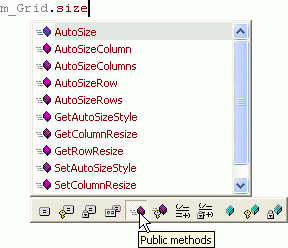
Shrinking Required
The option to shrink as you type is required to use shorthand.
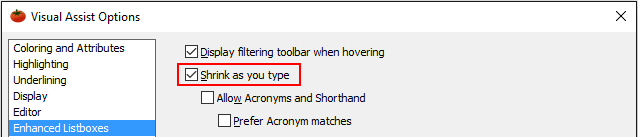
Shorthand Outside of Listboxes
When outside of member and completion listboxes, type shorthand to prod Visual Assist into offering suggestions. For example, type m_spin to find member variables, assuming hungarian_notation, related to spinning.
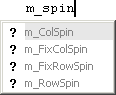
If the entry you seek is not in the list, backspace and try different shorthand, or try an acronym if the full name pops into your head.
Press Ctrl+Space to see a complete list of symbols to which your shorthand refers. Visual Assist replaces your suggestion list with a completion listbox.
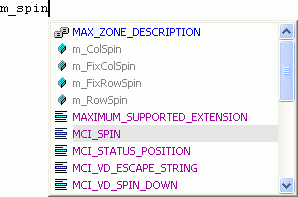
Type more shorthand to narrow the list.

Limited Scope of Symbols
When outside of member and completion listboxes, shorthand limits matches to symbols whose names begin with the first letter you type. For example, spin finds all symbols beginning with s that contain spin, and all symbols beginning with s that also contain , p, i and n.
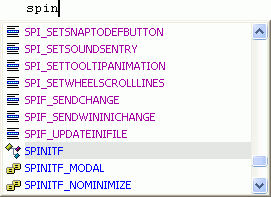
Shorthand at global scope does not find symbols containing spin that do not begin with s. This is the reason we include m_ in our examples using m_spin.
Limiting the scope makes expansion of shorthand quick.
Effective Shorthand
The larger the substrings in your shorthand, the more likely Visual Assist finds the symbols to which you refer. On the other hand, the longer the substrings, the less valuable shorthand becomes. After using the feature for a while, you find the proper balance between the two extremes. Three-character substrings become common.
Your choice of substrings within shorthand is typically a function of how much you know about the symbol you need. If you know only that a symbol contains p and q, the shorthand pq is your only choice. Lengthen your shorthand, or use the filtering toolbar of a listbox, to further reduce your list. For example, you type pquickly or pqy when you realize the symbol you want is sellPotatoQuickly, not sellPotatoQuicker.
When outside a listbox, press Ctrl+Space any time you need to convert a suggestion listbox into a completion listbox. Do this when a suggestion list for shorthand does not contain the symbol you want.
If you type shorthand that is coincidentally an acronym for another symbol, the entry to which the acronym refers also appears. In fact, the entry to which the acronym refers is most likely the highlighted entry. For example, selecting entries related to size might find an entry whose name is seenInZebraEtching, in addition to all symbols containing size.
Like acronyms, shorthand works best in code with consistent naming conventions, e.g. in C#. As well, shorthand finds only symbols within your project and those typed recently. Shorthand does not find symbols not used in your project. This policy helps prevent shorthand from matching unwanted, esoteric symbols.
As with acronyms, effective use of shorthand requires a change in coding habits. The more comfortable you become using shorthand, the faster you find the symbols you want.
Access
Enable or disable Shorthand in the options dialog for Visual Assist.
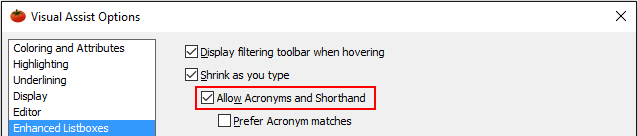
Shorthand is available only in the text editor. Specifically, shorthand is not available in the File in Solution and Find Symbol in Solution dropdowns and dialogs, nor in the List of Methods in File.