Make your code easy to read and debug by viewing it in a more meaningful set of colors.
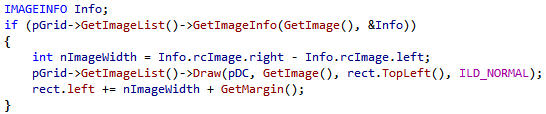
Visual Assist versus Visual Studio
Enhanced Syntax Coloring can replace or complement coloring of the IDE. If you turn off default C/C++ Intellisense, the IDE will not color; you are free to use only Enhanced Syntax Coloring. Further, Enhanced Syntax Coloring apply color to numerous components of Visual Assist, e.g. tool windows, which the IDE will not color.
Enhanced Syntax Coloring takes precedence over IDE coloring.
Specify foreground colors in Visual Assist for classes, variables, preprocessor macros and methods.
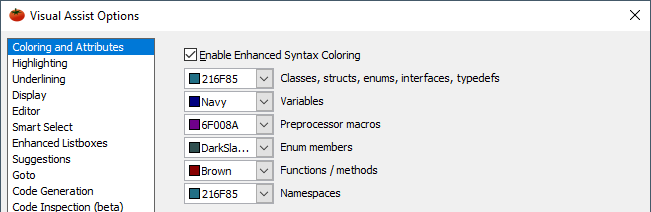
Apply enhanced syntax coloring, as well as IDE coloring, to additional components of the IDE.
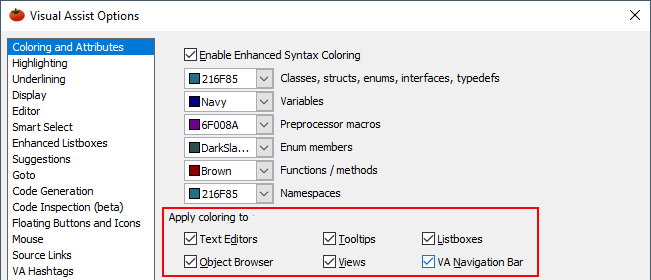
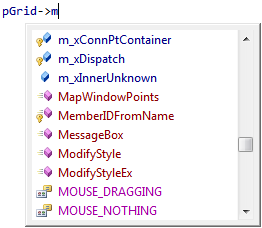
Enhanced Syntax Coloring applied to listboxes
Default Colors
Visual Assist provides two sets of default colors: one for light backgrounds, and one for dark backgrounds. The default set for Visual Assist is determined during installation, using information from IDE settings.
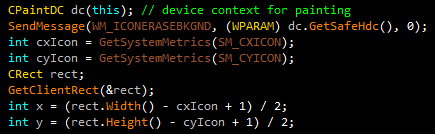
If you prefer different colors for Visual Assist elements, be sure to specify colors that have reasonable contrast to your background. If there is little contrast between a color and the background, Visual Assist defers to black or white.
If you darken only the background color of text in the IDE using Tools | Options | Environment | Fonts and Colors, apply enhanced syntax coloring only to source windows. There typically is not enough contrast in a set of colors so they stand out in both dark and light backgrounds.

If you darken the background color of text, you must also darken the background color and lighten the foreground color of Identifier. Your settings for Identifier should be the same as those for Text.
If you darken the background color of all windows and drop-downs using Display Properties | Appearance | Color Scheme in settings for your Windows OS, you can apply enhanced syntax colors to all objects.
Background Colors
Use the Microsoft Visual Studio options dialog if you want to specify non-default background colors for Visual Assist elements, e.g. classes.
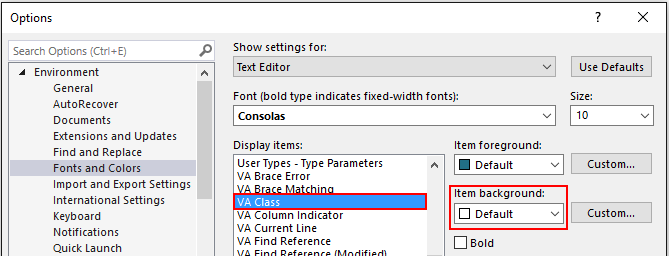
Note: Background colors are used in editor windows only.
Visual Studio 2008 and older
You cannot adjust the background colors of Visual Assist elements.
Additional Elements
You can specify the colors of additional elements—beyond those exposed in the options dialog for Visual Assist—via the options dialog of the IDE, in Tools | Options | Environment | Fonts and Colors.
| Display item in IDE |
Description of element |
Default for light backgrounds |
| VA Brace Error |
Mismatched braces and parentheses |
{ } |
| VA Brace Matching |
Matching braces and parentheses |
{ } |
| VA Current Line |
Line containing the text caret |
off |
| VA Find Reference |
Read-only references to a symbol |
sample |
| VA Find Reference (Modified) |
References to a symbol where its value may be changed |
sample |
| VA Find Result |
Results of the most recent IDE find operation |
sample |
| VA Source Links Marker |
Rectangular edge and fill of Source Links |
 |
| VA Spelling Error |
Underline color of misspelled words |
 |
| VA Syntax Error |
Underline color of unknown symbols |
 |
Reset to Default
Visual Studio 2010 and newer
Reset enhanced syntax colors of Visual Assist to their default values by resetting the default colors in the IDE options dialog.
Visual Studio 2008 and older
Reset enhanced syntax colors in the options dialog of Visual Assist.
Themes
Visual Studio 2012 and newer
Visual Assist applies coloring to its many windows, dialogs, and tooltips according to the current color theme. But, the decision to color a component or not requires knowledge of the current theme. If Visual Assist does not recognize your color theme, it decides whether or not to color several of its components, e.g. tooltips in the VA Outline, assuming your theme is similar to the Light theme.
You can coax Visual Assist into making its decisions differently, e.g. assuming your theme is similar to the Dark theme, by following the separate instructions to apply color for an unknown theme.
Color in Clipboard
Copy and paste code with Enhanced Syntax Colors into RTF-enabled applications such as WordPad and Outlook. Learn more about RTF in the clipboard.
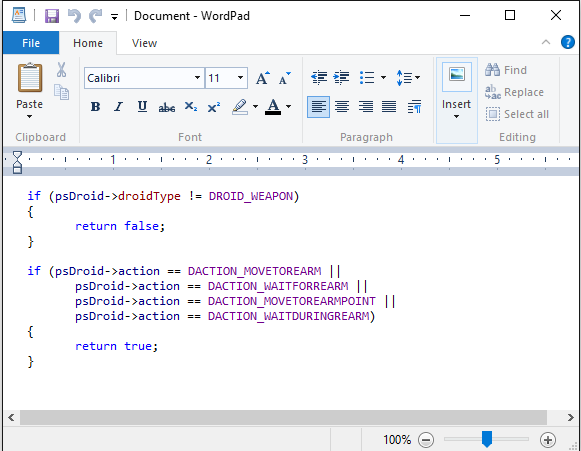
Color Palette
Choose colors in the options dialog of Visual Assist using a variety of methods.
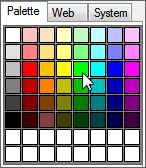
Right click over a white box to set custom colors:
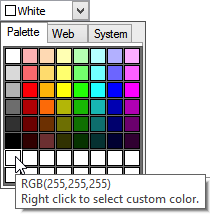
Click on a color you like in the big box and use the slider to adjust the brightness, or specify decimal values for RGB:
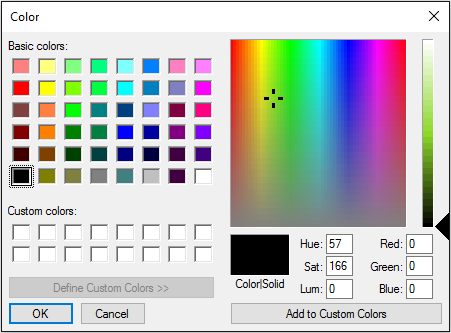
Press OK to accept. Your selection appears in the palette:
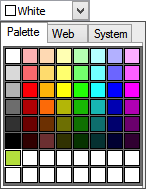
Color by Usage
Color is determined primarily by how a symbol is used, including what characters precede and follow the symbol. Symbol definitions are not always factors in determining color.
Coloring is efficient, particularly during scrolling, but unusual sequences of symbols and characters, and commonly used symbol names of differing types, might cause a symbol to be drawn in the wrong color. For example, if MyVar is a method in one place and int in another, MyVar is colored like a method regardless of the instance to which it refers.
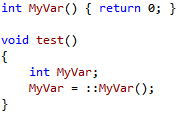
In C/C++, Visual Assist assumes preprocessor macros have global context and are colored as such, even if a particular source file does not include the header file that defines the macro.
Registry Settings